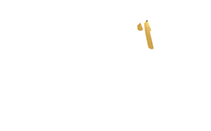الوكيل الإخباري - أصبح استخدام تطبيقات مكالمات الفيديو مثل: (زوم) Zoom أكثر شيوعًا من أي وقت مضى، فقد تحولت آلاف الشركات إلى العمل عن بُعد. وقد سهلت تلك التطبيقات الاجتماعات عبر الإنترنت، ولكن كما هو الحال مع كل أي تطبيق آخر، يمكن أن تواجه بعض المشكلات في تطبيق زوم مثل: مشكلة في الكاميرا أو الصوت، أو عدم القدرة على مشاركة الشاشة، بالإضافة إلى مشكلات أخرى.
فيما يلي سنذكر أكثر مشكلات تطبيق زوم شيوعًا وكيفية إصلاحها:
1- كاميرا الويب أو الصوت لا يعملان:
إذا لم تعمل كاميرا الويب أو الصوت في حاسوبك أثناء إجراء مكالمات الفيديو في زوم، جرّب الحلول التالية:
- تحقق من إعدادات تطبيق زوم:
في النافذة المنبثقة التي تطالب بإدخال (معرف الاجتماع) meeting ID قبل الانضمام إلى مكالمة مباشرة، لا تُفعّل الخيارات التالية:
لا تتصل بالصوت (Do Not Connect to Audio).
أوقف تشغيل الفيديو الخاص بي (Turn Off My Video).
يتيح لك ذلك الانضمام إلى مكالمة مع تمكين الصوت والفيديو تلقائيًا.
- تحقق من إعدادات حاسوبك:
يمكنك التحقق من أذونات التطبيقات للتأكد من أن تطبيق زوم يمكنه استخدام كاميرا الويب والميكروفون باتباع الخطوات التالية:
في الحواسيب التي تعمل بنظام ويندوز 10:
1- أدخل كلمة (webcam) في مربع البحث في شريط المهام، ثم انقر فوق خيار (Choose Which Apps Can Access Your Camera).
2 - مرر إلى الأسفل، وتأكد من تفعيل خيار (Allow Desktop Apps to Access Your Camera).
3 - ابحث عن (Microphone) في مربع البحث في شريط المهام، واختر (إعدادات خصوصية الميكروفون) Microphone Privacy Settings، وتأكد من تفعيل خيار (Allow Desktop Apps to Access Your Microphone).
في الحواسيب التي تعمل بنظام ويندوز 11:
1 - اكتب Webcam في قائمة (البدء) Start، ثم انقر فوق خيار (إعدادات خصوصية الكاميرا) Camera Privacy Settings.
2 - مرر إلى الأسفل وتأكد من تفعيل خيار Allow Desktop Apps to Access Your Camera.
في حواسيب ماك:
1- افتح (تفضيلات النظام) System Preferences، ثم اختر (الأمان والخصوصية) Security and Privacy
2 - انقر فوق رمز القفل، وأدخل كلمة المرور حتى تتمكن من إجراء التغييرات في الإعدادات.
3 - انقر فوق خيار (الكاميرا) Camera الظاهر في الشريط الجانبي.
4 - وتأكد من السماح لتطبيق زوم ومتصفح الويب بالوصول إلى الكاميرا.
5 - انقر فوق خيار (الميكروفون) Microphone، وتأكد من السماح لتطبيق زوم ومتصفح الويب بالوصول إلى الميكروفون.
البوابة العربية للأخبار التقنية
اظهار أخبار متعلقة اظهار أخبار متعلقة اظهار أخبار متعلقة
-
أخبار متعلقة
-
فيروس SORVEPOTEL الجديد يهدد مستخدمي واتساب ويب.. كيف تحمي نفسك؟
-
من القفل إلى الإضاءة.. 6 أجهزة ذكية تجعل منزلك يتحدث بلغة التكنولوجيا
-
أداء ضعيف لسيري في "iOS 26.4" يثير مخاوف خبراء أبل
-
ميزة طال انتظارها.. مهم لمستخدمي "واتساب"
-
تغير لون آيفون 17 Pro يثير قلق المستخدمين
-
ميزة مذهلة في "ChatGPT".. تحوّل محادثتك لمشروع إبداعي متكامل
-
حيلة بسيطة في "آيفون" تطيل عمر البطارية... تعرّف إليها
-
خبر يثير ضجة نشطاء مواقع التواصل.. شات جي بي تي محظور عن هذه المنصة !