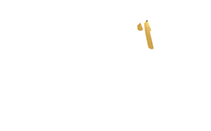الوكيل الإخباري - يظهر الاختلاف الرئيسي بين النظامين في هذه النقطة تحديدًا، حيث يتفوق ويندوز 10 في سهولة العملية وشمولها لجميع أنواع الملفات.
فقد كان ويندوز 10 يسمح لك بتغيير التطبيقات الافتراضية عبر تقسيم الملفات بحسب نوعها إلى فئات مثل البريد الإلكتروني وملفات الصوت ومقاطع الفيديو وهكذا.
وبعد ذلك تقوم بالضغط على الفئة التي ترغب بتغيير التطبيق الافتراضي الخاص بها مثل متصفح الإنترنت، ثم الاختيار من قائمة المتصفحات المثبتة على حاسوبك.
ولكن تغير هذا مع ويندوز 11، حيث أصبح النظام يعرض الملفات بحسب تنسيقها في قائمة تضم جميع التنسيقات منفردة.
وهذا يعني أنك تجد تنسيقات صفحات الإنترنت متاحة أمامك في القائمة، ويجب عليك تغيير التطبيق الافتراضي لكل تنسيق على حدة.
ولكن قبل أن تصل إلى قائمة الملفات التي يمكن لهذا التطبيق تشغيلها، فإنك تحتاج لاختيار التطبيق عبر قائمة التطبيقات.
وعلى الرغم من أن هذه الشكوى تبدو تافهة مقارنةً بباقي مميزات النظام، إلا أنها مزعجة للغاية وتستهلك الكثير من الوقت.
بالإضافة لذلك فإن مايكروسوفت قد صممت النظام ليعمل بهذه الطريقة حتى يستهلك الكثير من وقتك كمستخدم في تغيير التطبيقات الافتراضية.
وتجعل هذه الطريقة التخلص من تطبيق بعينه أمرًا مزعجًا، فقد يكون هناك نوع من الملفات الذي لا تعرفه ويستخدم التطبيق.
ولكن لم تنتقل هذه الصعوبة لاختيار التطبيقات المختلفة لتشغيل الملفات، حيث تستطيع الضغط بزر الفأرة الأيمن على الملف واختيار التطبيق الذي ترغب في استخدامه.
ولكن لا تعتبر هذه الطريقة مناسبة مع جميع التطبيقات، حيث لن تستطيع فتح ملف بريد إلكتروني بعد تثبيت تطبيق جديد.
المصدر - البوابة العربية للأخبار التقنية
-
أخبار متعلقة
-
"مارك" يعلن الحرب التكنولوجية: "ذكاء اصطناعي فائق" في مواجهة أبل
-
شركة صينية تكشف أصغر وألطف روبوت شبيه بالإنسان حتى الآن - فيديو
-
عبر برامج الغش والتعديل.. برمجيات خبيثة تستهدف هواة الألعاب
-
دعوى قضائية تنهي احتكار غوغل لسوق متاجر التطبيقات
-
"شاومي" ترفع سقف المنافسة في أدوات الذكاء الاصطناعي التي تتجاوز النصوص
-
غوغل تطلق Gemini 2.5 Deep Think
-
واتساب يطلق ميزة تذكيرية ذكية لتحديثات الحالة
-
تسريبات "آيفون 17 إير": تصميم فائق النحافة يثير مخاوف البطارية